← Go Back
Managing Multiple Projects in the Terminal
This might not seem like a big deal, but if you’re handling multiple projects, opening the file explorer and navigating through different directories every time can be frustrating. And let’s be honest, remembering old project directories can also be a hassle, depending on how you manage your files and folders as a developer.
To solve this problem, I wrote a simple terminal tool that allows me to quickly open projects in VS Code, search for projects, and manage project lists effortlessly—all from the command line.
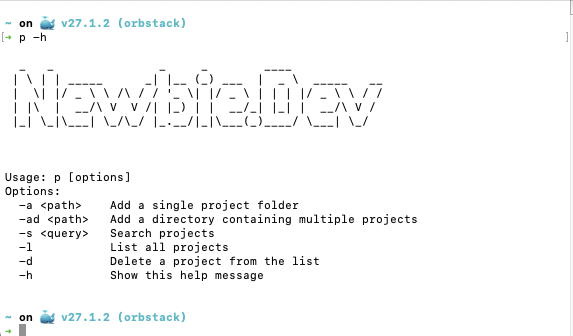
How It Works
This script keeps a list of your project directories in a .projects_list file inside your home directory. It allows you to:
✅ Add a single project to the list
✅ Add a directory containing multiple projects
✅ Search for projects by name
✅ List all saved projects
✅ Delete multiple projects from the list
✅ Open a selected project in VS Code
Here’s the full script:
#!/bin/zsh
PROJECTS_FILE="$HOME/.projects_list"
touch "$PROJECTS_FILE"
ascii_art="
_ _ _ _ ____
| \ | | _____ _| |__ (_) ___ | _ \ _____ __
| \| |/ _ \ \ /\ / / '_ \| |/ _ \ | | | |/ _ \ \ / /
| |\ | __/\ V V /| |_) | | __/_| |_| | __/\ V /
|_| \_|\___| \_/\_/ |_.__/|_|\___(_)____/ \___| \_/
"
echo "$ascii_art"
clean_project_list() {
sed -i '' '/^$/d' "$PROJECTS_FILE"
}
list_projects() {
clean_project_list
if [[ ! -s "$PROJECTS_FILE" ]]; then
echo "No projects found."
exit 0
fi
awk -F '/' '{print NR, $NF}' "$PROJECTS_FILE"
}
open_project() {
clean_project_list
if [[ ! -s "$PROJECTS_FILE" ]]; then
echo "No projects found."
exit 0
fi
echo "Select a project to open in VSCode:"
awk '{print NR, $0}' "$PROJECTS_FILE" | awk -F '/' '{print $1, $NF}'
echo -n "Enter project number to open (0 to cancel): "
read selection
if [[ "$selection" == "0" ]]; then
echo "Canceled."
exit 0
fi
project_path=$(sed -n "${selection}p" "$PROJECTS_FILE")
if [[ -n "$project_path" ]]; then
echo "Opening $project_path..."
code "$project_path"
else
echo "Invalid selection."
fi
}
add_project() {
if [[ -n "$1" ]]; then
project_path="$1"
else
echo -n "Enter project directory: "
read project_path
fi
if [[ -d "$project_path" ]]; then
echo "$project_path" >> "$PROJECTS_FILE"
echo "Project added: $project_path"
else
echo "Invalid directory."
fi
}
add_directory() {
if [[ -n "$1" ]]; then
dir_path="$1"
else
echo -n "Enter project directory: "
read dir_path
fi
if [[ -d "$dir_path" ]]; then
find "$dir_path" -mindepth 1 -maxdepth 1 -type d >> "$PROJECTS_FILE"
echo "Projects from directory added."
else
echo "Invalid directory."
fi
}
search_projects() {
clean_project_list
echo -n "Enter search term: "
read search_term
matches=$(grep -i "$search_term" "$PROJECTS_FILE")
if [[ -z "$matches" ]]; then
echo "No matching projects found."
exit 0
fi
echo "Search results:"
echo "$matches" | awk -F '/' '{print NR, $NF}'
echo -n "Enter project number to open (0 to cancel): "
read selection
if [[ "$selection" == "0" ]]; then
echo "Canceled."
exit 0
fi
project_path=$(echo "$matches" | sed -n "${selection}p")
if [[ -n "$project_path" ]]; then
echo "Opening $project_path..."
code "$project_path"
else
echo "Invalid selection."
fi
}
delete_projects() {
clean_project_list
list_projects
echo -n "Enter project numbers to delete (comma-separated): "
read selections
new_list=$(awk -v selections="$selections" 'BEGIN {
split(selections, nums, ",");
for (i in nums) remove[nums[i]] = 1;
}
!remove[NR]' "$PROJECTS_FILE")
echo "$new_list" > "$PROJECTS_FILE"
echo "Projects deleted."
}
help_menu() {
echo "
Usage: p [options]
Options:
-a <path> Add a single project folder
-ad <path> Add a directory containing multiple projects
-s <query> Search projects
-l List all projects
-d Delete a project from the list
-h Show this help message
"
}
case "$1" in
-a) shift; add_project "$@" ;;
-ad) shift; add_directory "$@" ;;
-s) search_projects ;;
-l) list_projects ;;
-d) delete_projects ;;
-h) help_menu ;;
*) open_project ;;
esac
Example Output
$ p -l
1 Project1
2 Project2
3 Portfolio
$ p -s "port"
Search results:
1 Portfolio
Enter project number to open (0 to cancel): 1
Opening Portfolio...
$ p -a ~/Projects/NewProject
Project added: /Users/yourname/Projects/NewProject
Instructions for macOS/Linux
To make the script work globally from any directory in your terminal, follow these steps:
Step 1: Save the Script
- Copy the script provided above into a file named
project_manager.sh. - Save the file in a directory, for example
~/scripts.
Step 2: Make the Script Executable
- Open your terminal.
- Navigate to the directory where you saved the script. For example:
> cd ~/scripts
- Make the script executable by running the following command:
> chmod +x project_manager.sh
Step 3: Create a Symlink to Make it Accessible Globally To run the script from anywhere, create a symlink to a directory that’s already in your $PATH.
- Run this command to create the symlink:
> ln -s ~/scripts/project_manager.sh /usr/local/bin/p
Conclusion
This simple script saves a lot of time when managing multiple projects. Instead of manually navigating through directories, I can quickly open any project from the terminal in just a few keystrokes. If you work with multiple projects frequently, I highly recommend setting this up!
Try it out, and let me know if you have any suggestions to improve it!